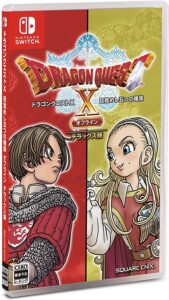当サイトは、広告主から支払われる広告収入を主な収入源として運営を行っています。記事で紹介した商品・サービスを購入すると、広告主から当サイトに報酬が支払われることがあります。
ドラクエ10を今から始める初心者向けに、PC版の始め方手順を徹底解説していきます。
始めるまでが面倒なイメージのあるネトゲですが、きちんと手順通りにやっていけば誰でも簡単にドラクエ10を始められますよ。
当記事では、とにかく「PCが苦手だろうと絶対始められる」というレベルまで「わかりやすさ」を追求しています。
記事の通りに手順を進めれば、誰でも簡単にドラクエ10をプレイできますので安心してくださいね。
 ととのまる
ととのまる
それぞれハードゲーム機によってメリット&デメリットがありますので、事前に確認しておきましょう!
▼ドラクエ10のハードゲーム機別メリット&デメリット
>>【ドラクエ10おすすめ機種】ハードゲーム機の選び方&徹底比較!
ドラクエ10をPCで始めるまでの全体手順
いきなりドラクエ10をインストールする前に、まずは全体像を把握しておきましょう。
PCでドラクエ10を始める手順は、以下の通りです。
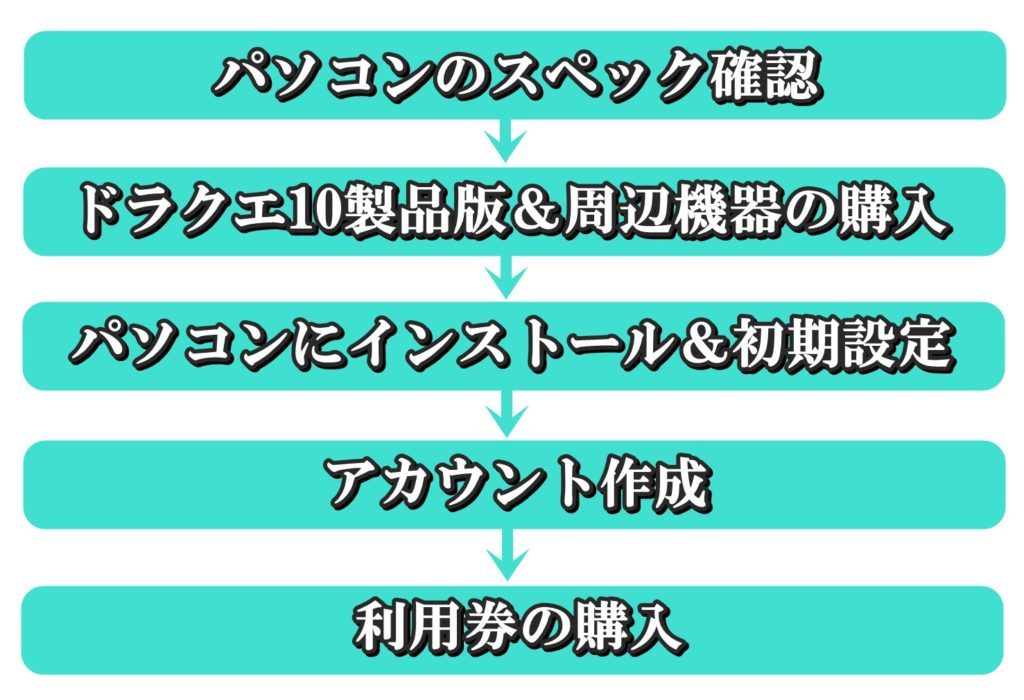
- パソコンのスペック確認
- ドラクエ10製品版&周辺機器の購入
- ドラクエ10をパソコンにインストール&初期設定
- アカウント作成
- 利用券の購入
という流れになっています。
パソコンが苦手な人からすれば難しい言葉がありますが、安心してください。
一つ一つの手順を分かりやすくお伝えしていきますよ。
PC版のドラクエ10を始めるまでにかかる時間は、インストールの時間を除けば1時間もあればできます!
 ととのまる
ととのまる
手順①PCのスペック確認
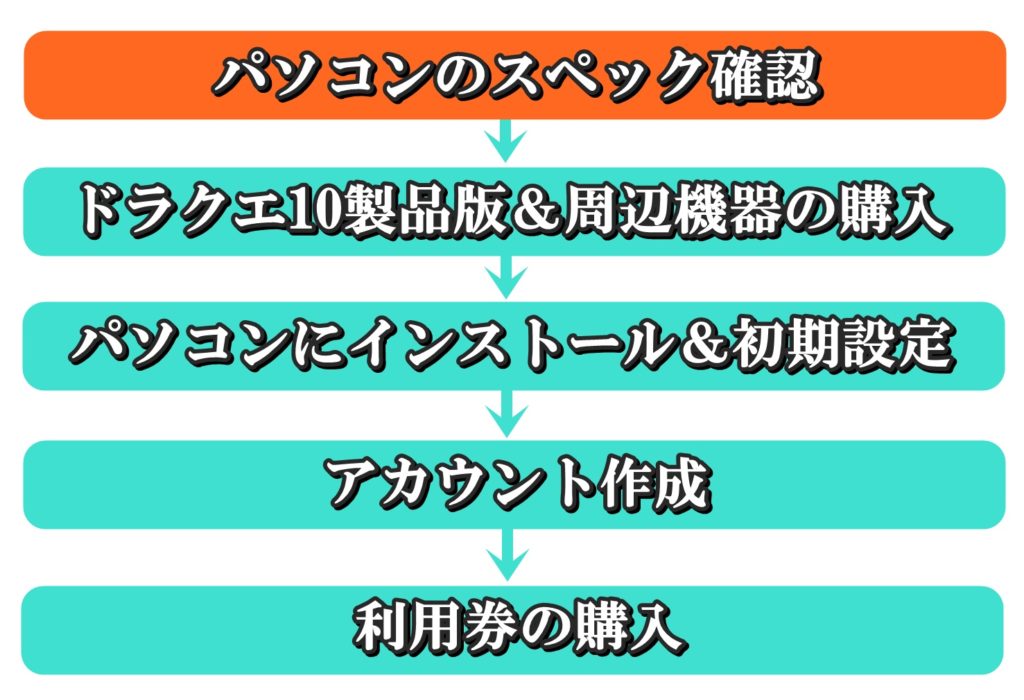
あなたが持っているパソコンでドラクエ10をプレイできるのかを確認します。
せっかくドラクエ10の製品版を購入しても、プレイできないパソコンだと意味がないですからね。ここの確認は非常に大事です。
そこで活用するのが、ドラクエ10の運営が配布している「ベンチマークソフト」です。
ドラクエ10が快適に遊べるパソコンがどうかをチェックしてくれるツールです
「推奨OSとか推奨CPUとか、全く分からない!」という人は、ベンチマークソフトで確認しましょう。
ベンチマークソフトは7段階評価でチェックしてくれるので、パソコンが苦手な人でも分かりやすいですよ。
- すごく快適
- とても快適
- 快適
- 普通
- やや重い
- 重い
- 動作困難
もしチェックの結果が「普通」以下の場合であれば、PS4版やSwitch版でドラクエ10をプレイすることを強くおすすめします。
結果が「快適」以上であれば、お持ちのパソコンでドラクエ10を楽しめます!
引き続き、PC版のドラクエ10をプレイするための準備を進めていきましょう。
 ととのまる
ととのまる
手順②ドラクエ10製品版&周辺機器の購入
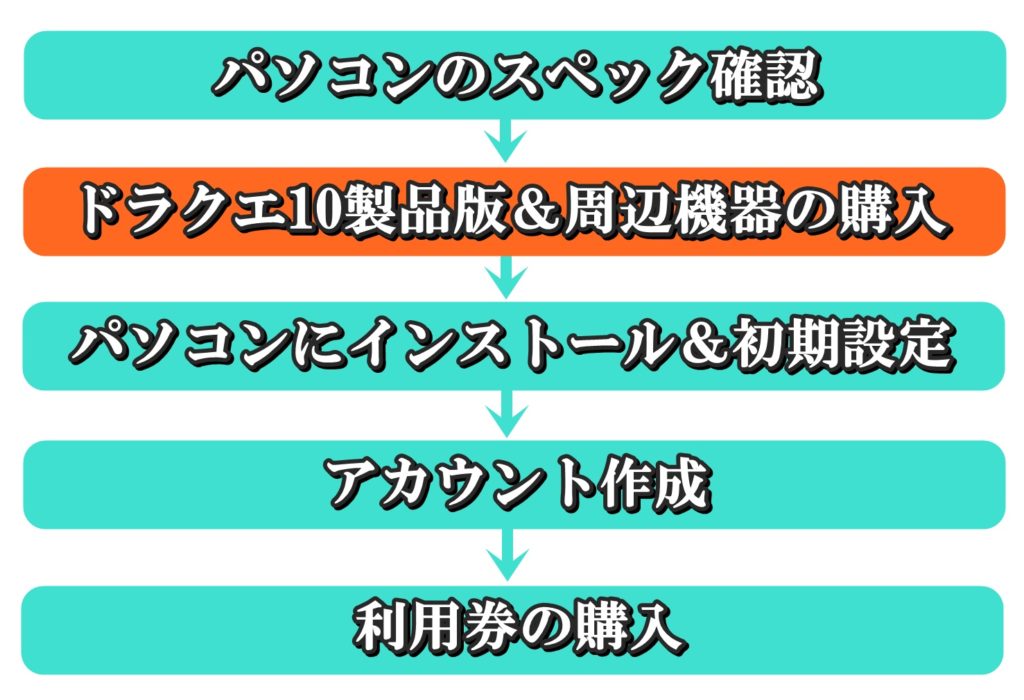
お持ちのパソコンが使えることが確認できたところで、いよいよ
- ドラクエ10製品版の購入
- 周辺機器の購入【ゲーム環境を整える】
に入ります。
ドラクエ10製品版を購入しよう
ドラクエ10をプレイするためには、「製品版(ゲームソフト)+プレイ券(月額料金)」が必要です。
まずは、そのゲームソフトの購入から進めていきましょう。
ドラクエ10製品版を購入するなら、最新バージョンまでがお得なセットになった「オールインワンパッケージ」がおすすめ。
特にAmazonでダウンロード版を購入すると、限定特典として豪華アイテムがもらえます!
▼初心者がスタートダッシュできる限定アイテムコード付き
周辺機器を購入しよう
ドラクエ10を快適にプレイするために、ついでにゲーム環境も整えていきましょう。
例えば、PC版でプレイするならゲームパッドは必須です。
一応マウスとキーボードでも操作はできるんですが、操作性が非常に悪いのでマジでおすすめできません。
序盤であれば進められなくはないですが、遅かれ早かれゲームパッドに切り替える必要はありますね。
ゲームパッド自体はそこまで高いものではないので、ゲームを始める前に購入しちゃって良いですよ。
▼おすすめゲームパッドはこちら
また、ドラクエ10製品版(パッケージ版)のインストールには、DVD-ROMドライブが必要になります。
お持ちのパソコンにDVD-ROMドライブがない場合、外付けのものを購入しないとゲームをインストールできません。
つまり、ドラクエ10自体を始めることができないわけです。
ダウンロード版のドラクエ10製品版は、DVD-ROMドライブは必要ありません
▼こういったDVDやCDを読み取れるところはありますか?

もし見つからない場合は、外付けのDVD-ROMドライブを購入しましょう。
▼外付けDVD-ROMドライブの購入はこちら
 ととのまる
ととのまる
手順③ドラクエ10のインストール&初期設定
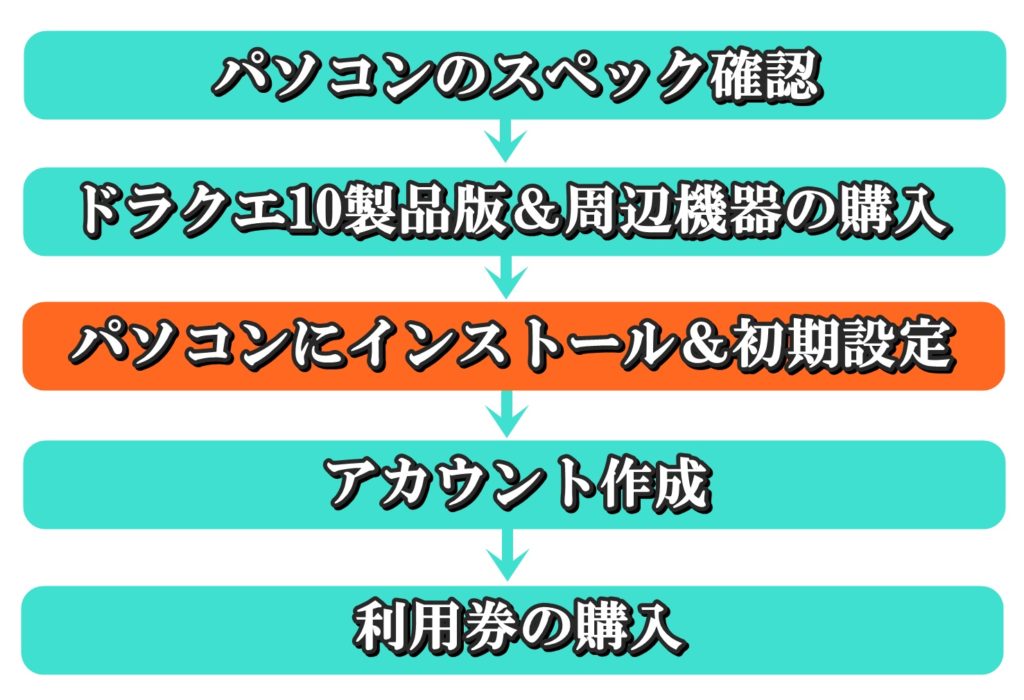
ドラクエ10のインストール方法
次に、購入したドラクエ10のゲームデータをパソコン内に保存(インストール)していきます。
以下では、最新バージョンまで全て遊べる「オールインワンパッケージ」のインストール方法を例に紹介していきますね。
ドラクエ10オールインワンパッケージには
- パッケージ版
- ダウンロード版
の2つがありますが、基本的なインストール方法は変わりありません。
▼インストール手順①
- パッケージ版:ディスクをDVD-ROMドライブにセットし、読み込み
- ダウンロード版:購入後、ダウンロード開始
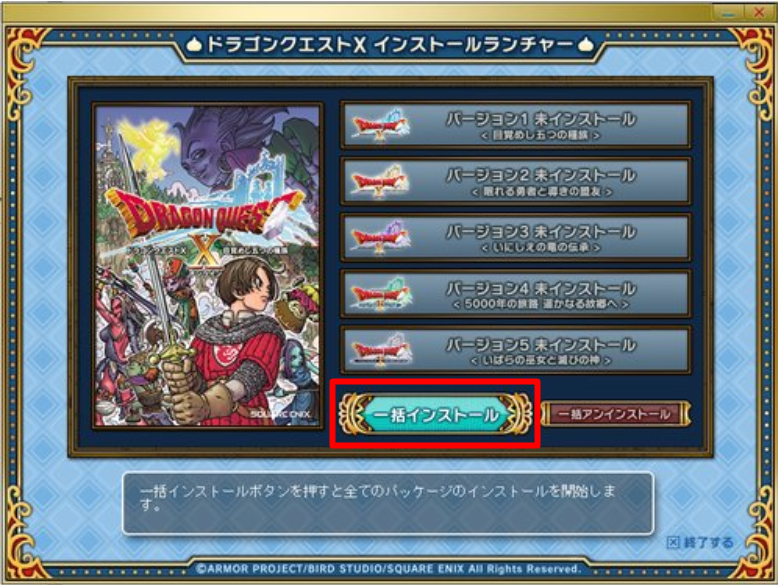
「Setup.exe」をダブルクリック(実行)して、インストールランチャーにて「一括インストール」をクリック(実行)。
▼インストール手順②
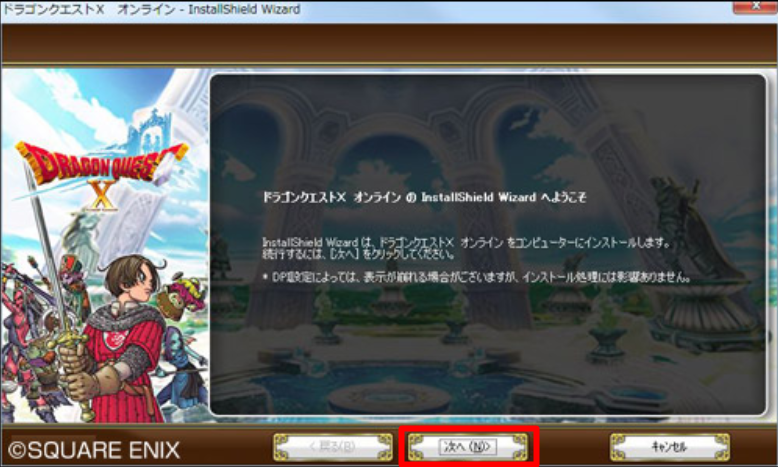
インストール画面の表示後、「次へ」を選択。
▼インストール手順③
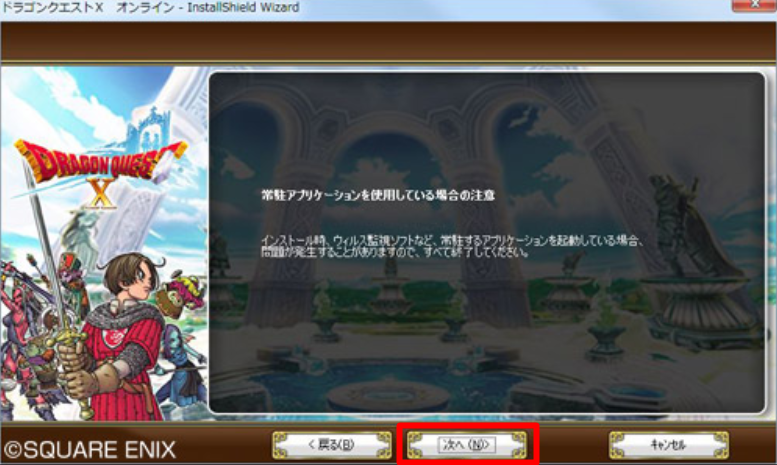
常駐アプリケーションを利用している場合は、終了してから「次へ」を選択。
▼インストール手順④
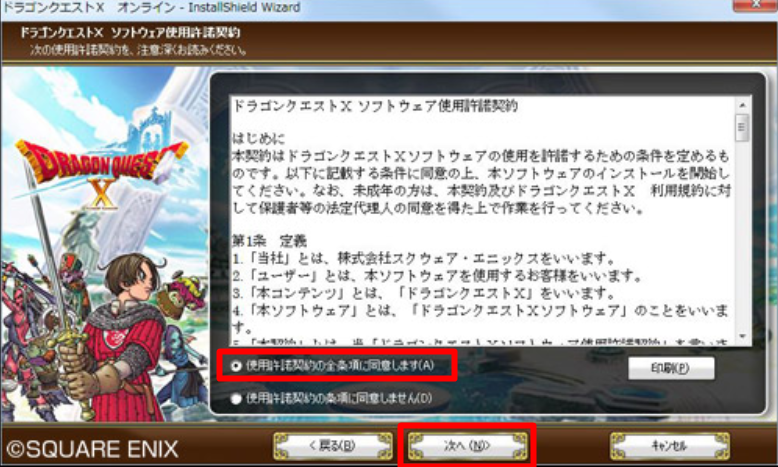
ドラクエ10の「使用許諾契約の全条項に同意します」にチェックを入れて、「次へ」を選択。
▼インストール手順⑤
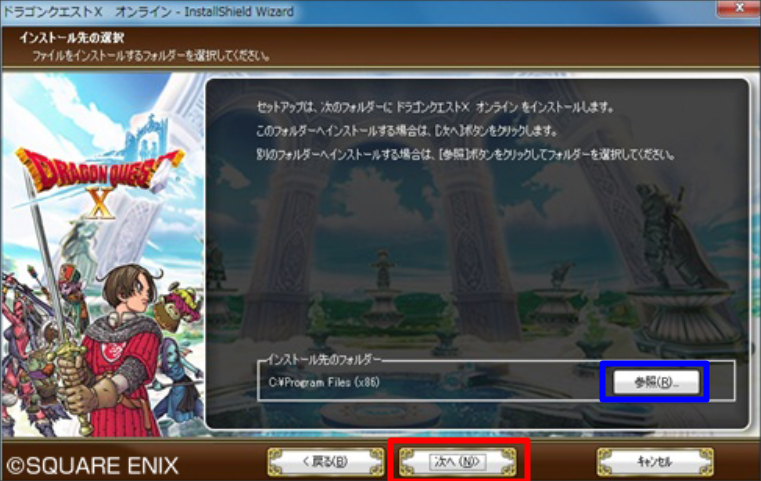
インストール先が表示されるので「次へ」を選択。
※インストール先を変更したい場合は「参照」をクリック
▼インストール手順⑥
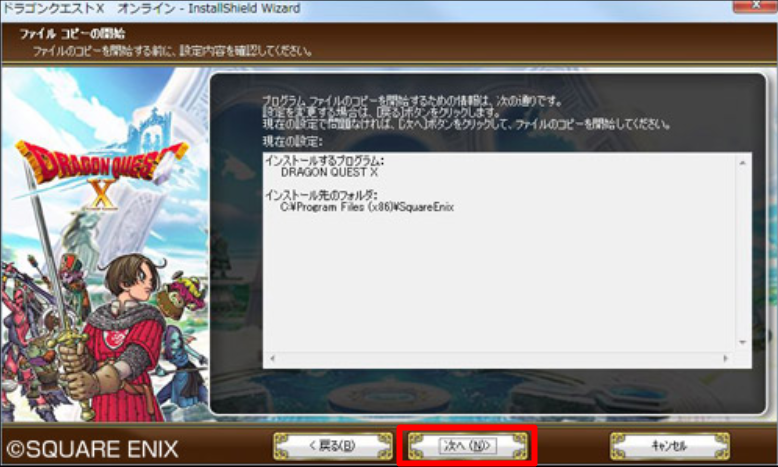
インストール先を確認して、問題がなければ「次へ」を選択。
インストールが開始されます。
▼インストール手順⑦
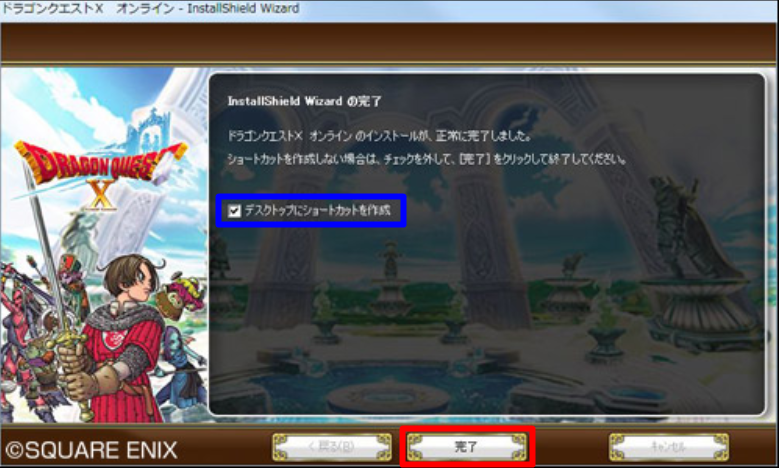
インストール完了後、「完了」を選択すれば終了です。
デスクトップにショートカットを作成しておくと、デスクトップからすぐ起動できるのでおすすめです!
※「完了」選択後、インストールランチャーに戻るまで時間がかかる場合があります
ドラクエ10の初期設定をしておこう
ドラクエ10のインストールが完了したら、ゲームを始める前に簡単な初期設定を済ませておきましょう。
- デスクトップに作成した「ドラクエ10」ショートカットをダブルクリック
- 初回起動時には「初回設定」が表示されるので、「おすすめ設定を行う」を選択
- ゲームパッドの操作設定をカスタマイズ&確認
- ランチャー画面に戻ったら、初期設定は完了
▼推奨は「おすすめ設定」
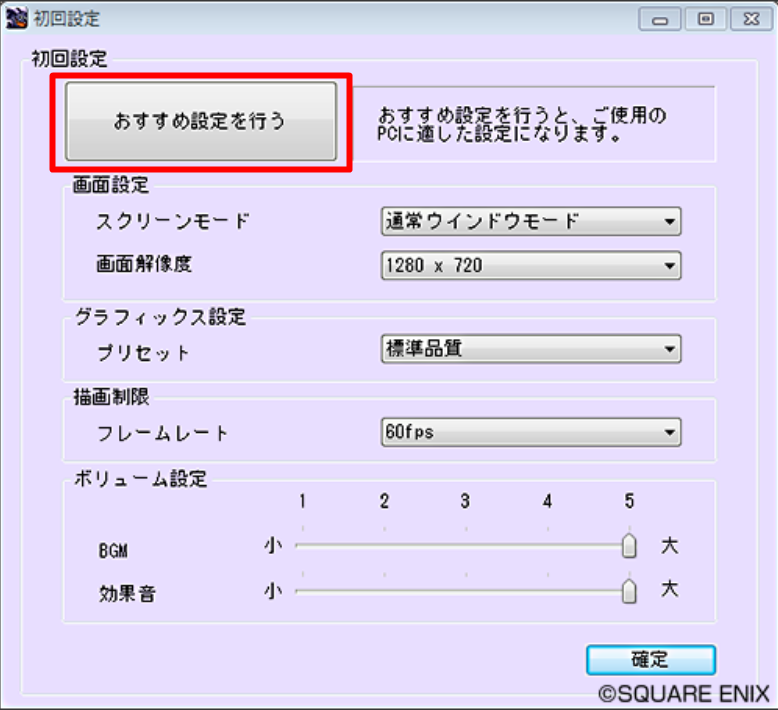
「おすすめ設定」は、あなたのパソコンに最適な設定を自動で選んでくれます。
画面解像度やグラフィックス設定、フレームレートの品質設定などの細かい項目を設定してくれるので、悩んだら「おすすめ設定」を選択しておけば問題ないでしょう。
 ととのまる
ととのまる
ドラクエ10がプレイできるまで、もう少し!
手順④ドラクエ10のアカウント作成
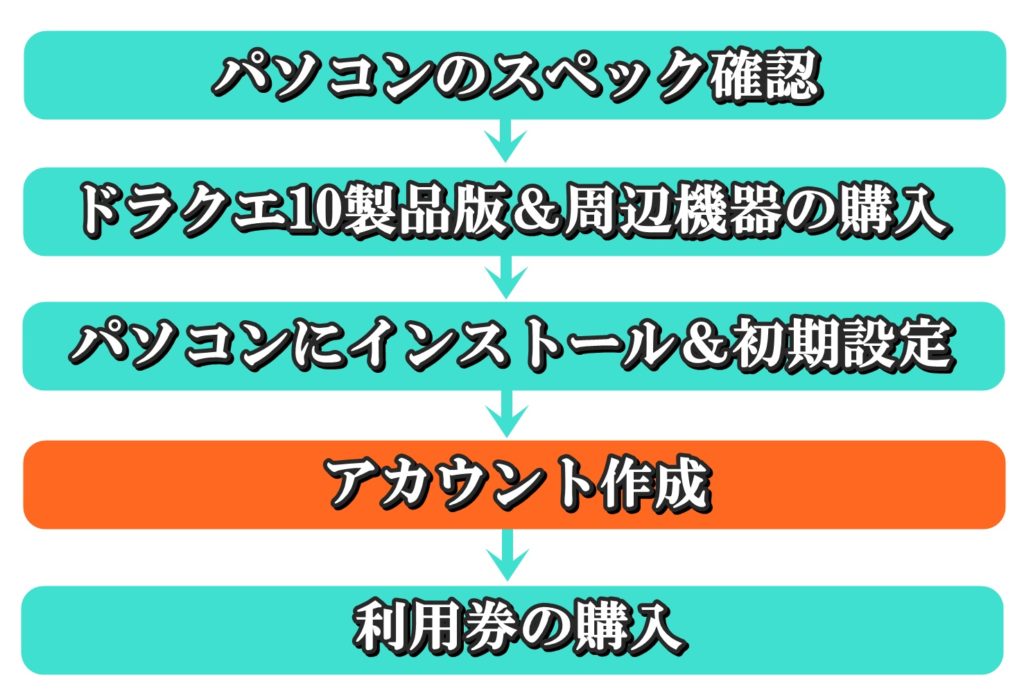
ドラクエ10をプレイできるようになるまで、もう少しです!
ドラクエ10製品版の用意は終わったので、あとはアカウントを作成するだけですね。
ドラクエ10のアカウントの作成は、以下の3つの手順で行います。
- スクウェア・エニックスアカウントの作成
- レジストレーションコードの登録
- プレイヤー登録
スクウェア・エニックスアカウントの作成
ドラクエ10をプレイするためには、スクウェア・エニックスのアカウントが必須。
「ドラクエ10」以外にも、「FF14」や「オンラインショップ」の利用にも必要になるアカウントです。
スクウェア・エニックスのアカウント作成は無料で行えますので、さくっと作ってしまいましょう。
※「スクウェア・エニックスID」と「スクウェア・エニックスパスワード」は、忘れないように控えておいてください
レジストレーションコードの登録
ドラクエ10製品版を購入した際に同封されていた「レジストレーションコード」を登録します。
これは、ドラクエ10製品版とスクエニアカウントを紐づけするためのコードになります。
レジストレーションコードは、今後ドラクエ10を遊ぶ際に非常に大事なものです。
なくさないようにご注意ください。
レジストレーションコードは、
- パッケージ版の場合は、同封の「冒険者登録証」に記載
- ダウンロード版の場合は、ご購入履歴やダウンロード履歴から確認
- アストルティア入国管理局に、作成したスクウェア・エニックスアカウントでログイン
- 「レジストレーションコードの登録を行う」を選択
- レジストレーションコードを入力
▼レジストレーションコード登録手順①
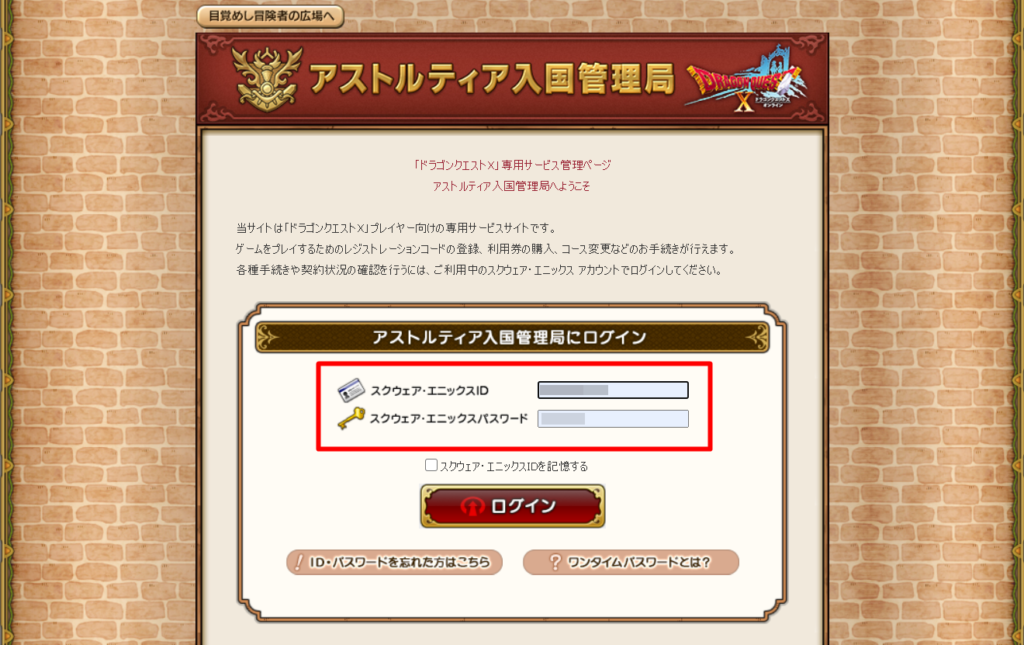
アストルティア入国管理局に、スクウェア・エニックスアカウントでログイン。
▼レジストレーションコード登録手順②
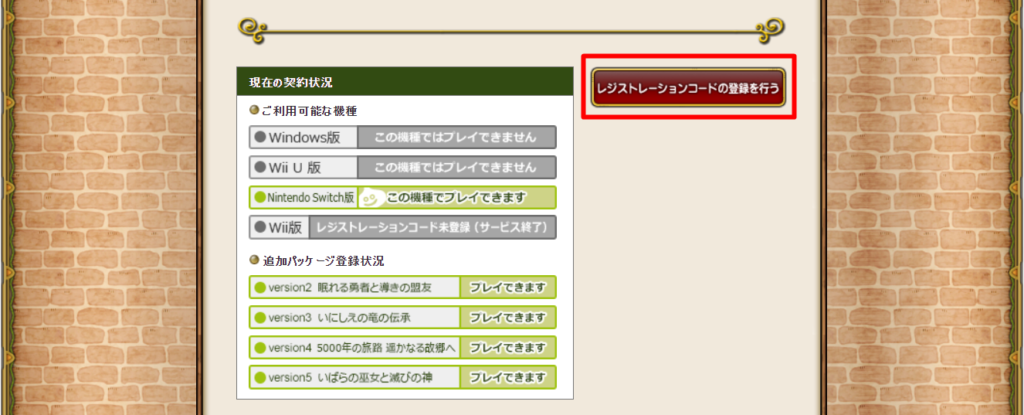
アストルティア入国管理局にログイン後、ページ中部あたりにある「レジストレーションコードの登録を行う」を選択。
▼レジストレーションコード登録手順③
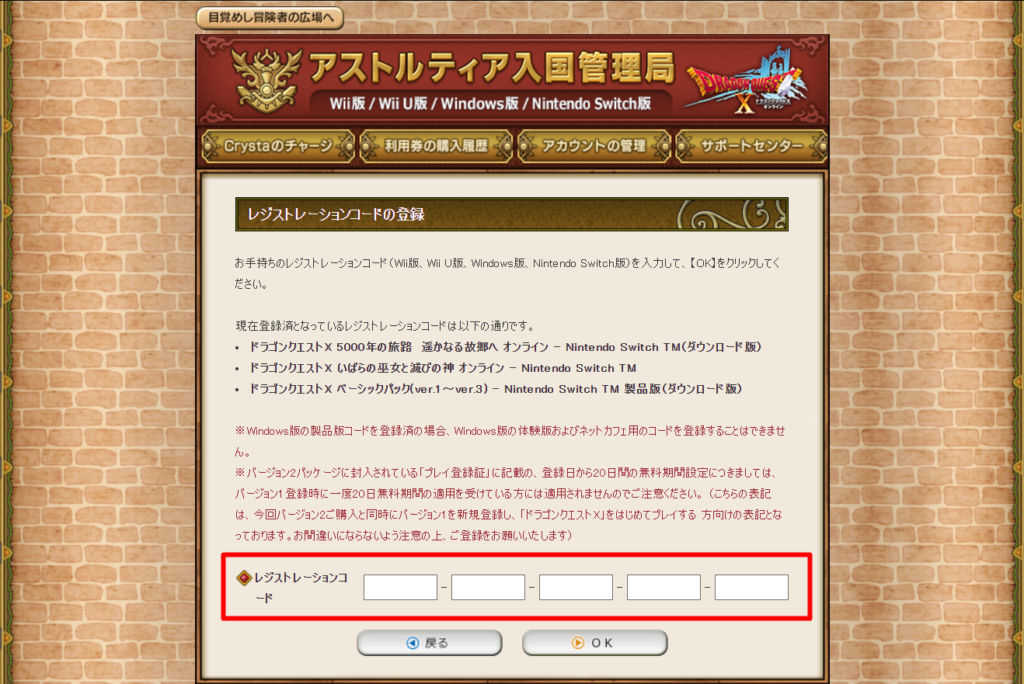
ドラクエ10製品版の購入時に記載されているレジストレーションコードを入力。
「OK」を選択すれば、レジストレーションコードの入力は完了です!
プレイヤー登録
最後に、プレイヤー登録を行います。
プレイヤー登録は非常に簡単なので、レジストレーションコード登録ができたら、すぐにやってしまいましょう。
- ランチャー画面で「新規プレイヤー追加」を選択
- 「ログインしてプレイヤーを登録」からスクウェア・エニックスアカウントのID&パスワードを入力し、「プレイヤー登録」を選択
これで、新しいアカウントが「プレイヤー情報」欄へ追加されます。
次回以降にゲームをプレイする場合は、「プレイヤー情報」に登録しているキャラクターを選択してログインができるようになりますよ。
▼プレイヤー登録手順①
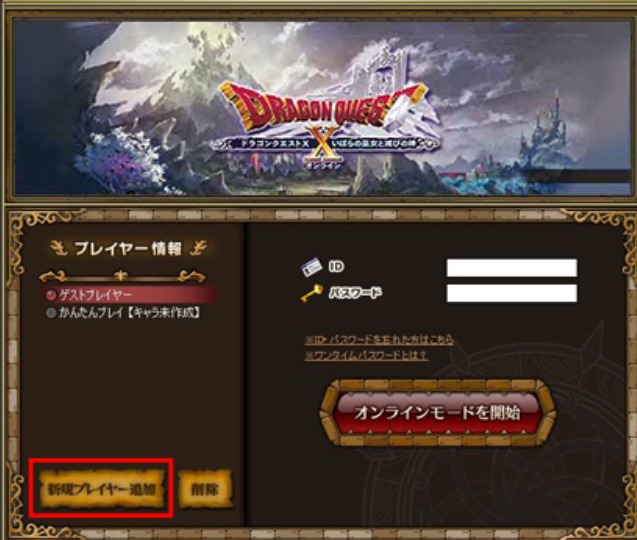
ランチャー画面から「新規プレイヤー追加」を選択。
▼プレイヤー登録手順②
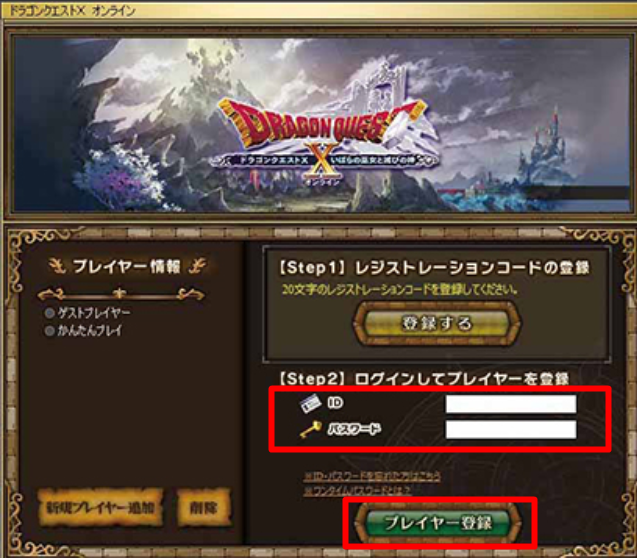
スクウェア・エニックスアカウントのIDとパスワードを入力して、「プレイヤー登録」を選択。
▼次回以降のログイン方法
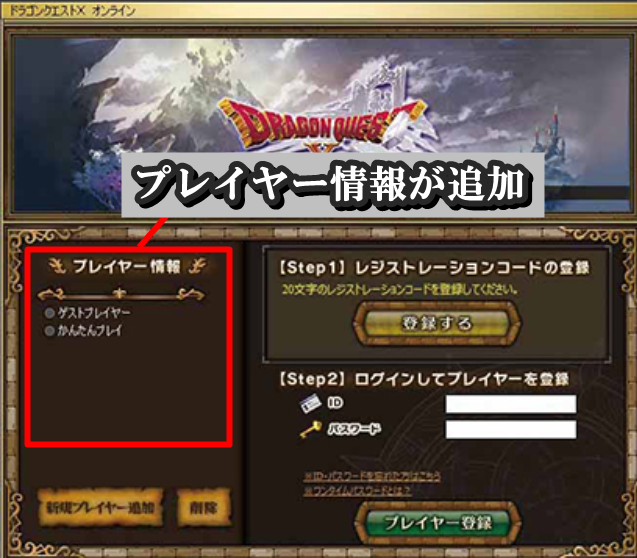
「プレイヤー情報」の欄に、先ほど登録したプレイヤーが表示されるようになります。
次回以降は、登録したプレイヤーを選択してログインしましょう。
 ととのまる
ととのまる
手順⑤利用券の購入
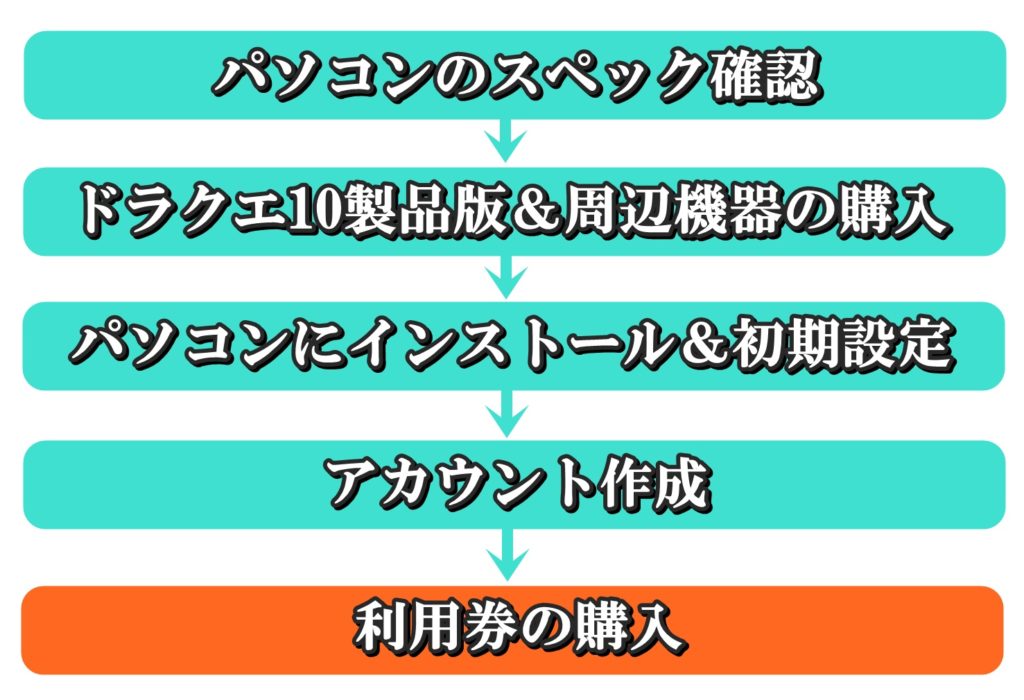
ドラクエ10を遊ぶためには「ドラクエ10製品版(ゲームソフト)」の他に、「利用券(月額料金)」が必要です。
ドラクエ10製品版を初めて購入した人には、初回20日間分の利用券が無料で付いています。
なので、最初の20日間は月額無料でドラクエ10を遊ぶことができますよ。
ですが、利用券が期限切れになった場合は、利用券を改めて購入する必要があります。
利用券の主な購入方法は、
- クレジットカード
- WebMoney
の2つです。
クレジットカードをお持ちの方は、クレジットカードで。
持っていない方は、コンビニで購入できる「WebMoney」がおすすめですよ。
▼PC版ドラクエ10の利用券価格はこちら
| 30日間 | 60日間 | 90日間 | |
| 3キャラコース | 1,000円 | 1,950円 | 2,900円 |
| 4キャラコース | 1,300円 | 2,550円 | 3,800円 |
| 5キャラコース | 1,500円 | 2,950円 | 4,400円 |
キャラコースはあとからでも自由に変更可能ですので、安心してください。
おすすめのキャラコースやオプションプランについては、以下の記事にまとめていますので参考にしてみてください。
▼ドラクエ10月額料金の詳細はこちら
>>ドラクエ10月額料金の支払い方法&おすすめコースを初心者向けに解説
お疲れさまでした!
これで、ドラクエ10を今日から思いっきりプレイすることができますよ。
さらに言えば、不正アクセスを防ぐワンタイムパスワードの導入も済ませておくことをおすすめします。
不正アクセスの被害に遭うと、せっかく育てたキャラのゴールドや装備品を盗まれる危険性があります。
>>ドラクエ10ワンタイムパスワードの登録&解除方法を初心者向けに解説
さまざまなプレイヤーたちと共に、強敵とのバトルやハウジング、ドレアなど。
多くのコンテンツを遊び尽くしてくださいね。
▼【ドラクエ10初心者向け】序盤の効率的な進め方はこちら
>>ドラクエ10やることリストを初心者向けに完全網羅【最新版】